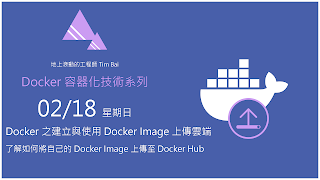Docker 之建立與使用 Docker Image 清理本地 Image

前端 為了實驗我們上傳的 Docker Image 有沒有問題,我們先在學一個刪除本地 Docker Image,刪除 Docker Image 要使用 docker rmi <image> 這個語法,現在開始刪除本地 Docker Image 輸入以下指令 docker rmi timmmmmmm/nginx 啟用與下載 Docker Image 接下來我們再次抓回我們上傳的 Docker Image,輸入以下指令 docker pull timmmmmm/nginx 可以發現我們已經成功抓回 Docker Image 再來我們要使用這個 Docker Image 啟動容器,輸入以下指令 docker run -d -p 80:80 timmmmmmm/nginx 啟動成功之後,可以發現我們啟動容器成功 而且在瀏覽器可以看到我們 nginx 服務成功啟動