Docker 之建立與使用 Docker Image 上傳雲端
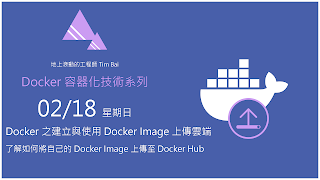
前言 大家好上次我們教了如何建立自己的 Docker Image,今天我們要來教怎麼把自己做好的 Docker Image 上傳到 Docker Hub,如果以後自己在公司有搭建 Docker Registry,也可以用同樣方式上傳到公司的 Docker Registry 私有倉庫 登入 Docker Hub 在我們登入之前我們先使用指令登入 Docker Hub 帳號,輸入以下指令,輸入完後會要求輸入使用者名稱及密碼 docker login UserName: xxx Password: xxx 上傳 Docker Image 接下來我們將我們上次做好的 Docker Image 做上傳的動作,有如下圖這是上次做好的 Docker Image 輸入以下指令,即可上我們的 Docker Image 到 Docker Hub 上 docker push timmmmmm/nginx 有如下圖可以看到我們 Docker Hub 上有我們成功上傳的 Docker Image





